Bars - tool
Tool bars with Orange branding
Page Summary
Specifications references
Accessibility
Please follow accessibility criteria for development
Variants
A tool bar allows users to do specific actions regarding the entire page. It is placed at the bottom of the screen. It can display 2 to 5 icon controls or 2 to 3 label entries.
With label items
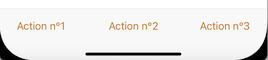
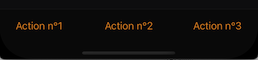
A tool bar can display 2 to 3 label entries.
Example with 3 label entries in toolBar :
let description1 = ODSToolbarLabelDesription(text: "Action 1") { }
let description2 = ODSToolbarLabelDesription(text: "Action 2") { }
let description3 = ODSToolbarLabelDesription(text: "Action 3") { }
let labelItems = ODSToolbarLabeledItems(description1: description1,
description2: description2,
description3: description3)
NavigationView {
ContentView()
.navigationBarTitle("", displayMode: .inline)
.navigationBarHidden(true)
.odsToolBar(items: labelItems)
}
// To remove navigation bar, use following modifiers
// .navigationBarHidden(true)
odsToolBar Modifier API
| Parameter | Default value | Description |
|---|---|---|
items: ODSToolbarLabeledItems |
Text items displayed into the banner. |
ODSToolbarLabeledItems API
| Parameter | Default value | Description |
|---|---|---|
description1: ODSToolbarLabelDesription |
Primary description of item in tool bar | |
description2: ODSToolbarLabelDesription |
Secondary description of item in tool bar | |
description3: ODSToolbarLabelDesription? |
nil |
Terciary (optional) description of item in tool bar |
ODSToolbarLabelDesriptionF API
| Parameter | Default value | Description |
|——————————–|——————–|—————————–|
| text: String | | Text displayed in the item |
| action: @escaping () -> Void` | | Action when item is clicked |
With icon items
![]()
![]()
A tool bar can display 2 to 5 icon controls
let description1 = ODSToolbarIconDesription(systemName: "plus") { }
let description2 = ODSToolbarIconDesription(systemName: "square.and.arrow.up") { }
let description3 = ODSToolbarIconDesription(systemName: "square.and.pencil") { }
let description4 = ODSToolbarIconDesription(systemName: "folder") { }
let description5 = ODSToolbarIconDesription(systemName: "trash") { }
let iconItems = ODSToolbarIconsItems(description1: description1,
description2: description2,
description3: description3,
description4: description4,
description5: description5)
NavigationView {
ContentView()
.navigationBarTitle("", displayMode: .inline)
.navigationBarHidden(true)
.odsToolBar(items: iconItems)
}
// To remove navigation bar, use following modifiers
// .navigationBarHidden(true)
odsToolBar Modifier API
| Parameter | Default value | Description |
|---|---|---|
items: ODSToolbarIconItems |
Icon items displayed into the banner. |
ODSToolbarIconsItems API
| Parameter | Default value | Description |
|---|---|---|
description1: ODSToolbarIconDesription |
First description of item in tool bar | |
description2: ODSToolbarIconDesription |
Second description of item in tool bar | |
description3: ODSToolbarIconDesription? |
nil |
Third (optional) description of item in tool bar |
description4: ODSToolbarIconDesription? |
nil |
Fourth (optional) description of item in tool bar |
description5: ODSToolbarIconDesription? |
nil |
Fifth (optional) description of item in tool bar |
ODSToolbarIconDesription API
| Parameter | Default value | Description |
|——————————–|—————|—————————–|
| systemName: String | | System name of the image |
| action: @escaping () -> Void` | | Action when item is clicked |
Remarks
As toolbar colors depends on theme, don’t forget to add it to enviroment and call the view modifier .toolBarColors(for:) to apply colors provided by the theme.
Two solutions:
- Directy on the root view
let theme = YourTheme()
ContentViewWithToolBar()
.environment(\.theme, theme)
.toolBarColors(for: theme)
- Or using ODSThemeableView view as a root view:
let theme = YourTheme()
ODSThemeableView(theme: yourTheme) {
ContentViewWithToolBar()
}